Gmail Setup
After you have received the email that your account is active,
you can follow these steps to add your @Shoaf.me address to your Gmail account.
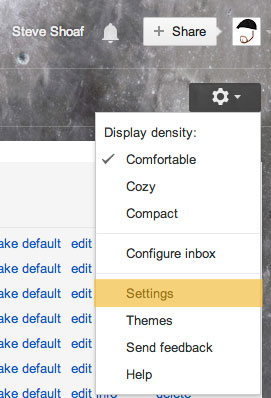
- Login to your Gmail account
- Select the gear icon in the upper right corner and click Settings
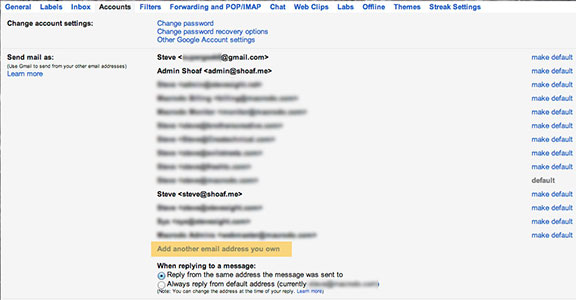
- Go to the Accounts tab
- Click the Add another email address you own link
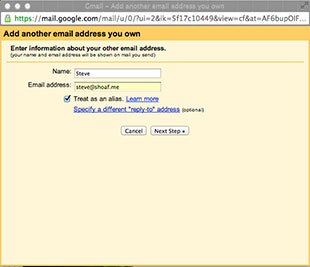
- Enter your first name under “Name:”
- Enter your @Shoaf.me address under “Email address:”
- Click Next Step >
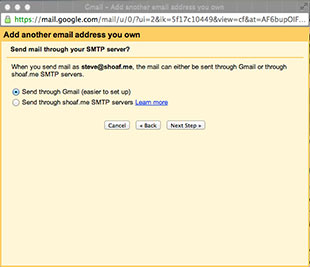
- Select Send through Gmail
- Click Next Step>
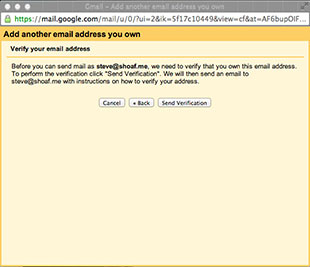
- Now click “Send Verification”
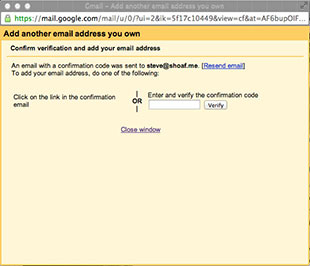
- You can enter the code sent to you in the confirmation email
- Or you can close this window and go to the next step
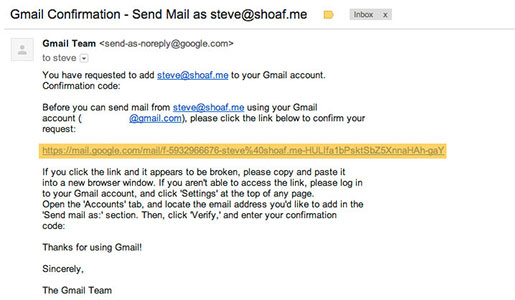
- Check for new email.
- Either enter the confirmation code in the previous window, or just follow the verification link (highlighted above) in the Gmail Confirmation – Send Mail as… message.
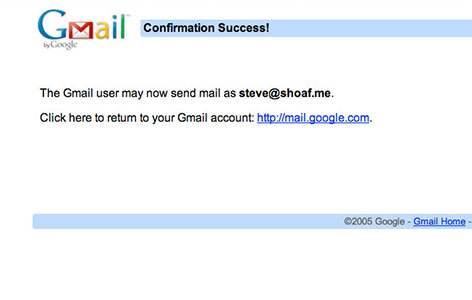
- Verify that your new email address appears in the Accounts section of your Gmail settings.
- Optionally, click make default to make your @Shoaf.me address the new default when sending mail from Gmail.
- Under “When replying to a message” click Reply from the same address the message was sent to.
Step 9:
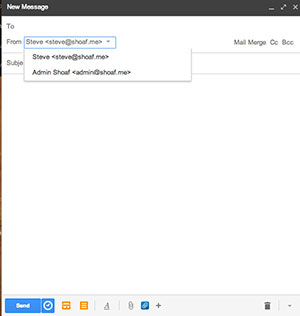
- Now you can try sending a test email to yourself from your @Shoaf.me address and see if everything is working.
- Select your @Shoaf.me address in the From: drop-down menu when composing mail in Gmail
(unless you made it default, than it will already be selected). - If you received your test message, than your all set!
Step 10:
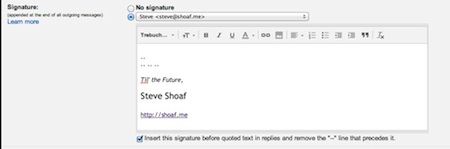
- Now you can setup a signature to use for your new @Shoaf.me address.
- Go back into your Gmail settings, click on the General tab.
- Scroll down and look for the Signature box.
- Click on the checkbox to select which address signature you want to create or edit.
- Once you have the signature entered for each address in your Gmail account, scroll down to the bottom and click Save.
Note: Since this address uses your Gmail account it will sync your mail between all your devices that access Gmail. Whether you use Gmail on your desktop, laptop, app on your smartphone or tablet, you will now be able to send mail from either your Gmail or Shoaf address.
Suggested Tip:
If you create a filter for your new email address you can easily tell the difference between your regular Gmail and mail sent to example@shoaf.me
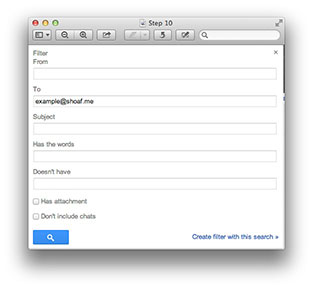
Use the following steps to create a filter:
- In Gmail go back into your Settings, click the Filter tab
- At the bottom of the Filters screen, click the Create a new filter button
- The picture above shows the pop up menu, just fill in your @Shoaf.me address in the “To:” box leave the others blank.
- Click Create filter with this search to go to the next step

- Check on the Apply the Label box
- Click Create New Label
- Enter @Shoaf.me, or Shoaf, whatever you want to label mail from this address as.
- Click Create to make the label, then click Create Filter to save the filter with these settings.
- And that’s it! You will now have your @Shoaf mail being automatically tagged whatever you named it above.
Additional Tip:
Once you have a label made in your Gmail account, you can hover your mouse over the name of the label in the left side menu of Gmail, click the box beside the name and assign a color to it. This works for any label in your Gmail. I love filters and labels, with the color setting it is so easy to tell what messages you are looking for, and instantly identify messages. You can also use labels to organize messages, like FUNNY, WORK, or whatever you like. I have filters and labels for everything because I am borderline OCD. Haha.
